With i18n Translation Manager, you can translate the custom SAP GUI transactions (Z transactions) that you have added in your SAP system. The tool will identify the objects used by each transaction and consider them for translation. This lets you translate only the Z objects you actually need, saving you a great deal of time and effort. This article shows you how to get started with translating Z transactions.
Don’t Count SAP GUI Out Just Yet
In many SAP implementations, SAP GUI is still the user interface paradigm of choice. Many SAP users are familiar with it, it allows to easily implement very powerful features, and implementation is quite a bit simpler than with Fiori and ABAP RESTful Programming, which is admittedly a more modern and nicer looking alternative. Z transactions have been very popular in especially mid-sized organizations, and while many of the very large groups have implemented Fiori apps or are planning to do so, in smaller companies, Z transactions will be around for the foreseeable future.
That means, whether you are on SAP S/4HANA or still on ECC, there is a good chance that in your next rollout, Z transactions will still play a significant role. And if you are rolling out beyond your country’s borders, you may need to translate your custom-developed SAP GUI transactions. How do I get started with translation, you ask?
The good news is that companies have been translating Z transactions on SAP ERP 6.0 for almost 20 years, and there are well established Best Practices for doing so. So it’s no surprise that translating Z transactions with i18n Translation Manager for SAP S/4HANA is exactly as easy as you would expect. And there is no need to worry – the tool may carry SAP S/4HANA in its name, but it runs just as well on SAP ECC, as long as your systems are at least on Enhancement Pack 7.
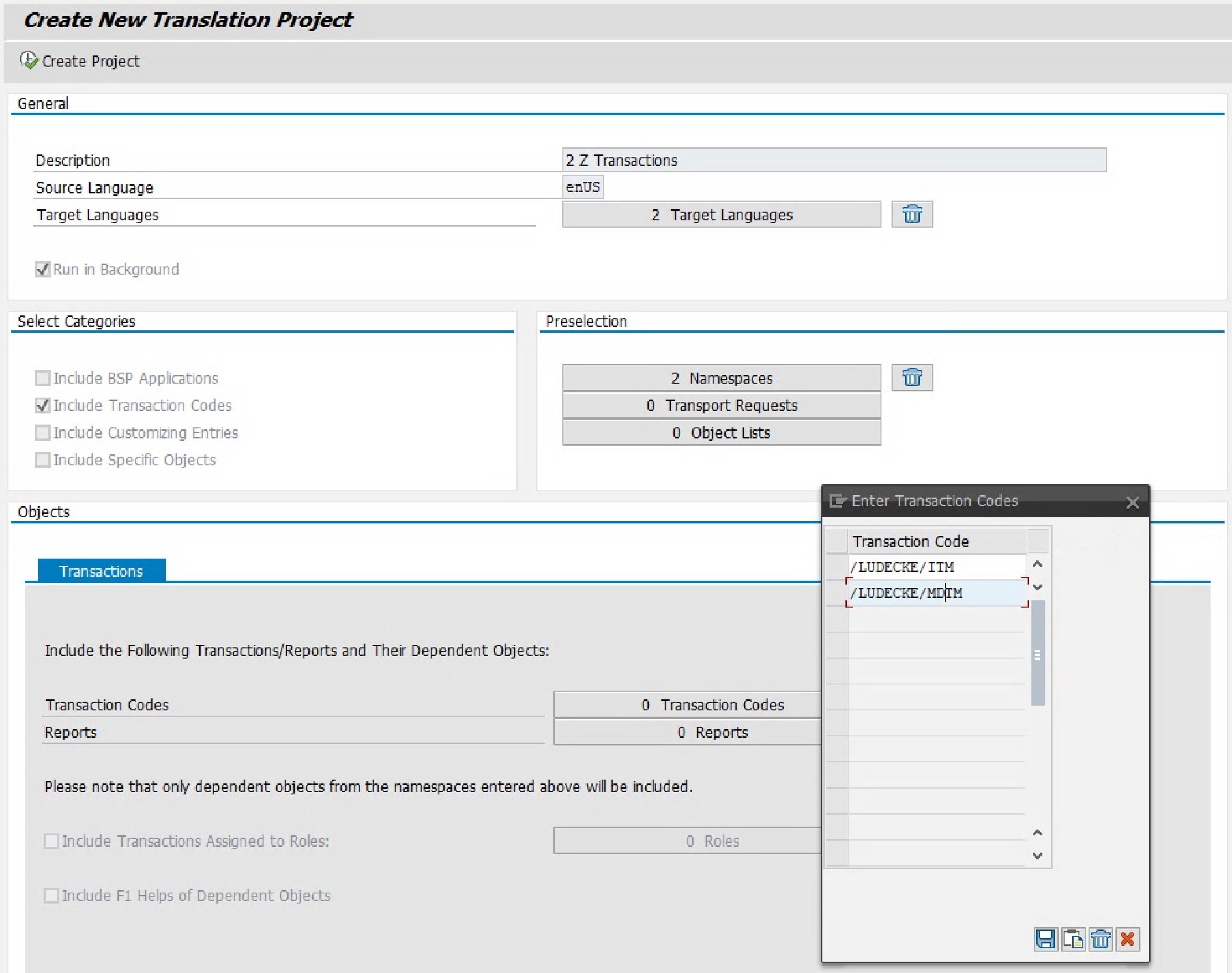
Analyzing Your Z Transactions
To get started, you create a new translation project, select a source and target language, enter your custom transactions and reports, enter any custom namespaces beyond Z and Y that your organization uses, and start the creation process. It’s as easy as that! Depending on the number of transactions you have added to the project, the project creation may be completed in a few minutes, or the process can run for one or more hours if you added a larger number of transactions. In this case, we selected French as the target language.
i18n Translation Manager will then create a translation project that contains all the custom objects (which means Z objects plus objects from your custom namespaces) that are used by the transactions you entered. You can expect the tool to identify about 95 % of the texts shown to the end user – there can always be texts that were implemented in a way that prevents them from being found. i18n Translation Manager identifies objects such as text elements, GUI statuses, screen painter texts, tables, messages, data elements, fixed values for domains and so on. Texts that are not usually displayed to users, such as descriptions of tables or domains, are not added to the project.
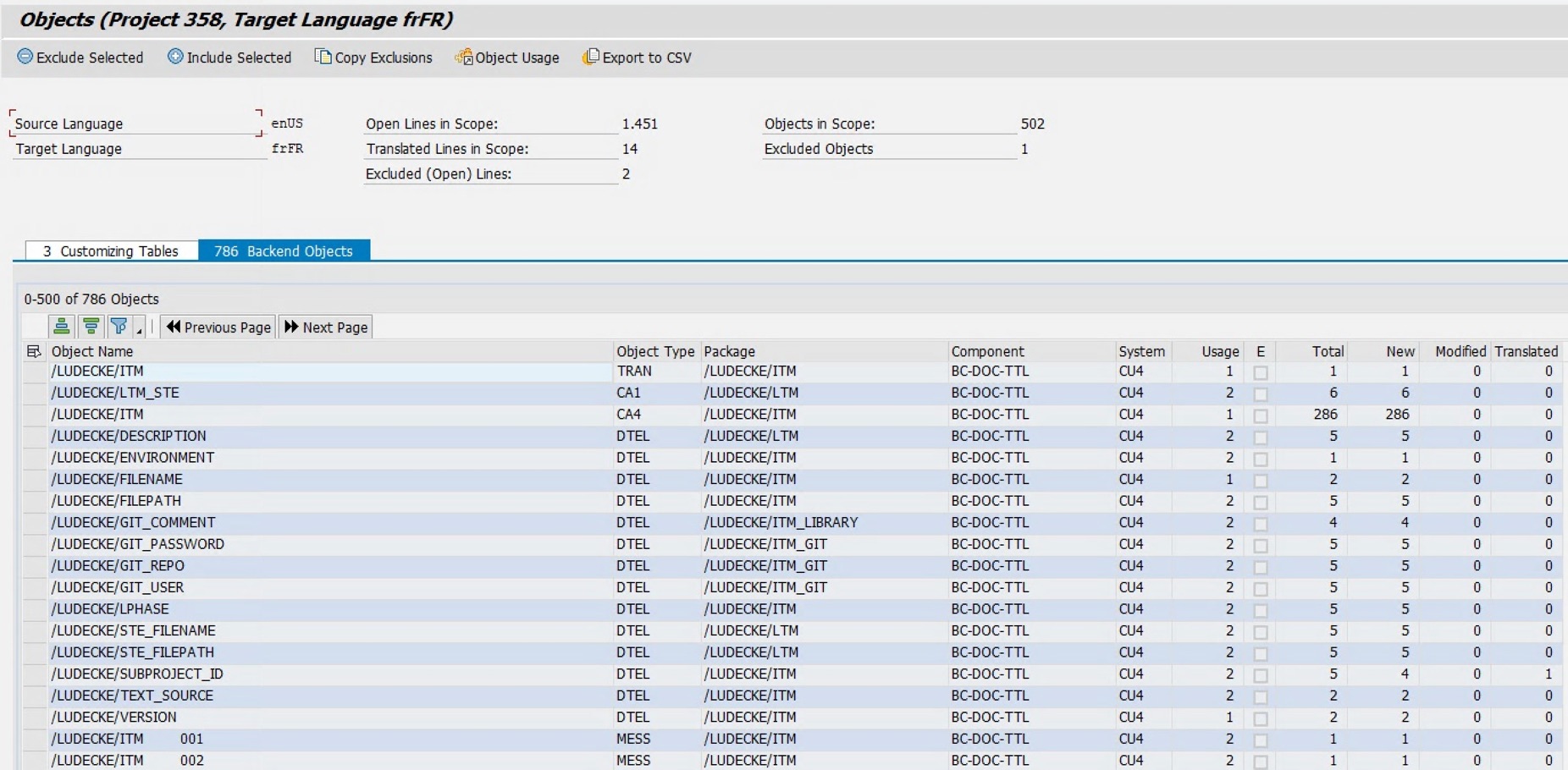
You display all the objects that were identified from the All Objects screen. For each object, you can display which transactions use that particular object. And you can also display the project by transaction code (via Apps/Transactions) to show only the objects used by a transaction. i18n Translation Manager shows the metadata for each object, as well as the New, Modified, and Translated lines. On this screen, you can also exclude individual objects from the project.
Checking Out Your Project
Once you are happy with the project’s scope, you can select the Translation Environment that you want the translators to use for entering their translations. Since we have already described the check-out of a project to XTM Cloud, we will select transaction SE63 as the environment here, which is a good option if you are in a position to allow translators to log on to your SAP development system, and the translators know their way around SE63.
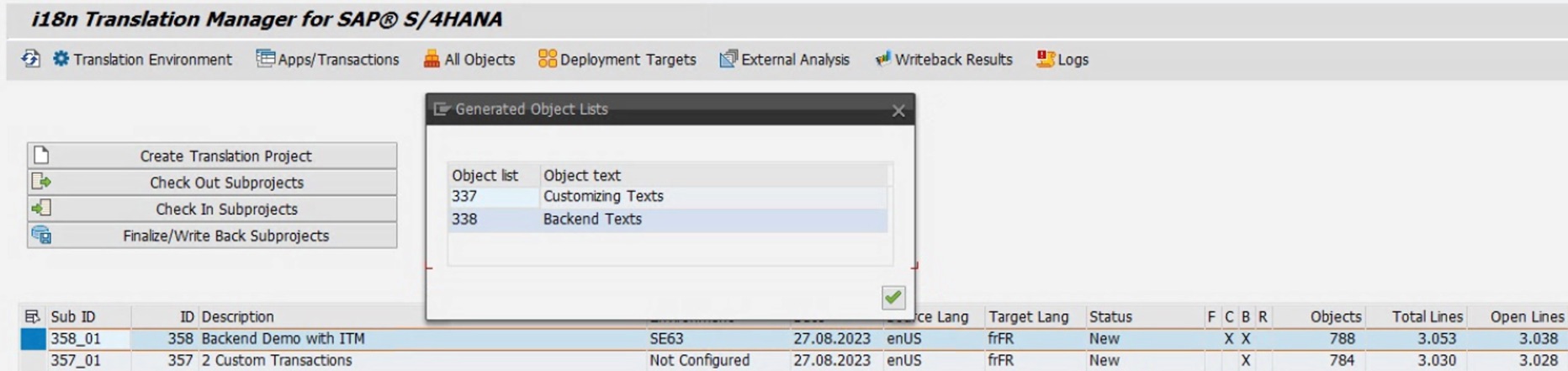
After you check out the project, an object list is created. This is the point where i18n Translation Manager hands it off to the SAP Standard. You can use transaction LXE_MASTER to add this object list to a worklist, or if the project is small enough to be translated by a single translator, you ask them to simply open the object list directly in SE63 using an on-the-fly worklist.
Using SE63 means, of course, that you will be working with the powerful, but fairly complicated SAP Standard translation tools, which need to be set up correctly for you to get the results you expect. If you do not want to use SE63, our API-based integration with XTM Cloud gives you a process where you do not have to use the SAP Standard translation tools at all, and instead push all your texts to a browser-based translation environment. This means you can run the project exclusively from i18n Translation Manager, and your translators pick up the texts on XTM Cloud.
Read more on i18n Translation Manager…
