Es kommt immer wieder vor, dass SAP-Anwender eine Fiori-App in einer anderen Sprache aufrufen wollen. Vielleicht verwenden Sie die Fiori-Apps Ihres Unternehmens auf Französisch, würden aber gerne sehen, wie die englische Version einer App aussieht. Oder Sie möchten eine falsche Übersetzung melden und müssen herausfinden, wie der Originaltext lautet. In diesem kurzen Blogpost erfahren Sie, wie Sie die Sprache einer SAP-Fiori-App ändern können.
Gründe für das Ändern der SAP-Anmeldesprache
In nicht englischsprachigen Ländern kommt es häufig vor, dass man die SAP-Anmeldesprache einer App ändern muss. Das ist nicht verwunderlich, denn die meisten Nutzer verwenden Apps zwar gerne in ihrer Muttersprache, aber der Wechsel ins Englische kann manchmal helfen, sich auf einer noch ungewohnten Benutzeroberfläche zurechtzufinden. Schließlich ist in den meisten internationalen Unternehmen Englisch die Sprache, in der die Benutzeroberflächen der Apps ursprünglich geschrieben wurden.
Dem anderen häufigen Anwendungsfall begegnen wir als SAP-Übersetzungsberater täglich: Beim Testen der übersetzten Version einer App müssen die Tester häufig zwischen der Benutzeroberfläche in der Originalsprache (meistens Englisch) und der Zielsprache hin und her wechseln. Bei einer scheinbar falsch übersetzten Textbezeichnung auf der Oberfläche können Sie auf diese Weise prüfen, wie der englische Originaltext an dieser Stelle lautet. Aber wie ruft man eine App in einer anderen Sprache auf?
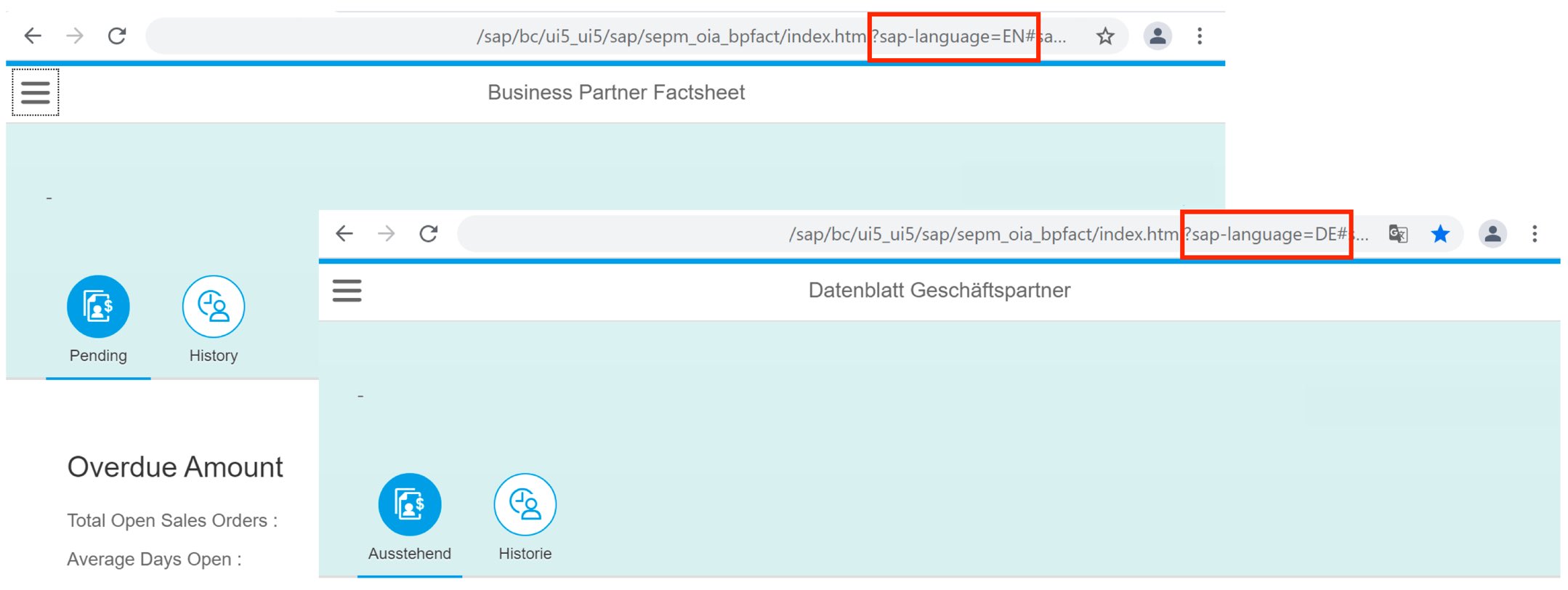
Wechseln der Sprache in SAP GUI im Vergleich zu Fiori
In SAP GUI for Windows gab es keine Möglichkeit, die Sprache der aktuellen Sitzung einfach zu wechseln. Stattdessen mussten Sie zurück zum SAP Logon gehen, erneut auf die System-ID doppelklicken und sich dann mit einer anderen Anmeldesprache anmelden. Zum Glück wurde es durch die Einführung von SAP Fiori möglich, Sprachen zur Laufzeit zu wechseln, ohne sich erneut anmelden zu müssen. Sie können die Sprache einfach durch Ändern der URL in der Adressleiste Ihres Browsers wechseln. Nachdem Sie das getan haben, wird die von Ihnen z. B. auf Spanisch angezeigte Seite neu geladen und zeigt beispielsweise englische Textbezeichner an.
Zum Ändern der Fiori-Anmeldesprache müssen Sie zuerst das Ende des URL-Pfads suchen, der durch die Erweiterung .html gekennzeichnet ist. Es folgt ein Fragezeichen und dann der Query-Parameter &sap-language=XX.

Als Nächstes ersetzen Sie den Wert für die Anmeldesprache (oben: „XX“) mit dem Sprachcode Ihrer Wahl. Wenn der Query-Parameter ?&sap-language=XX nicht in der URL enthalten ist, können Sie ihn selbst hinzufügen. Fügen Sie ihn nach der Erweiterung .html und vor dem #-Zeichen ein, das den Beginn des Fragmentbezeichners der URL kennzeichnet. Und vergessen Sie nicht das Fragezeichen vor dem &-Zeichen!

Wie geht es weiter
Nachdem Sie die URL geändert und die Eingabetaste gedrückt haben, wird die Fiori-App in der von Ihnen eingegebenen Sprache neu geladen. Wenn diese Sprache von Ihrer SAP-Implementierung nicht unterstützt wird, werden die meisten Textbezeichner in der Standardsprache angezeigt, was meistens Englisch ist. Solange die von Ihnen genutzte Fiori-App richtig konfiguriert ist, funktioniert das bei Frontend-Texten immer. Allerdings werden Texte, die aus dem Backend gezogen werden, z. B. Customizing-Texte, je nach Konfiguration möglicherweise gar nicht angezeigt. Das kann beispielsweise dazu führen, dass eine Dropdown-Box leer angezeigt wird. Wenn die von Ihnen eingegebene Sprache unterstützt wird, die App jedoch nicht vollständig in diese Sprache übersetzt wurde, funktioniert es genauso: Fehlende Übersetzungen aus dem Frontend werden durch englische Texte ersetzt. Und wenn eine Übersetzung aus dem Backend fehlt, wird kein Text angezeigt.
Übrigens: Wenn Sie Ihr Entwicklungs- oder Übersetzungsteam bitten, eine Übersetzung zu ändern, können Sie ihm eine Menge Arbeit ersparen, wenn Sie wissen, wie man die Sprache einer App ändert. Sie können einen Screenshot des Texts in der Zielsprache machen, dann zurück zu Englisch wechseln, einen weiteren Screenshot machen und beide in Ihr Ticket einfügen. So muss sich der Bearbeiter des Tickets nicht zuerst anmelden, um das Problem zu reproduzieren, sondern er kann sofort im SAP-Backend nach dem Text suchen und die Übersetzung korrigieren. Es kann sogar passieren, dass Sie nach dem Wechsel auf Englisch bemerken, dass der englische Text nicht Ihren Erwartungen entspricht und dass sowohl der englische als auch der Text in der Zielsprache geändert werden muss.
Erfahren Sie mehr über unsere Services im Bereich SAP-Übersetzung…